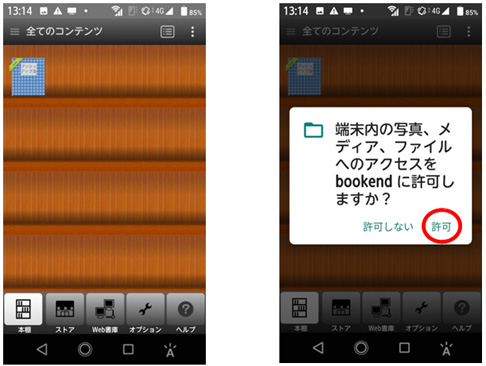手順7
・デスクトップ画面に表示されている、次のアイコン  をダブルク
リックで開きます。
をダブルク
リックで開きます。
・bookend Desktop内より、
ツール→「メールアドレスの設定/変更」をクリックし、先ほどお申込み
いただいたメールアドレスを入力し、設定をクリックします。
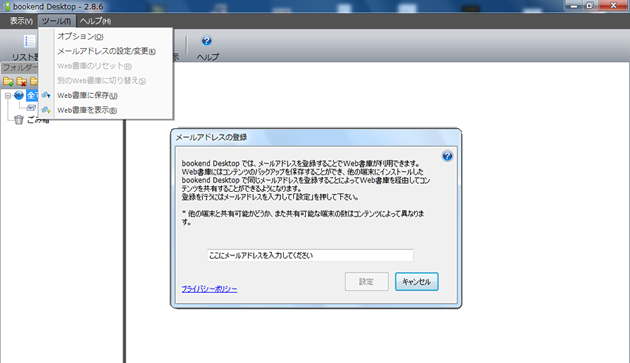
・入力したメールアドレスにbookendサービスより、PINコード(5桁の数字)
が届きますので、その数字を下記画像PIN:に入力し、OKをクリックします。
(PINコードの確認方法)
・スタートボタンをクリックし、メールソフトを開きます。(Microsoft Office Outlook等)
・スタートボタン内で見当たらない場合は、「すべてのプログラム」をクリックして「Microsoft Office」内よりメールソフトを開きます。

・続いて、bookend Desktop内、「Web書庫」のアイコンをクリックします。
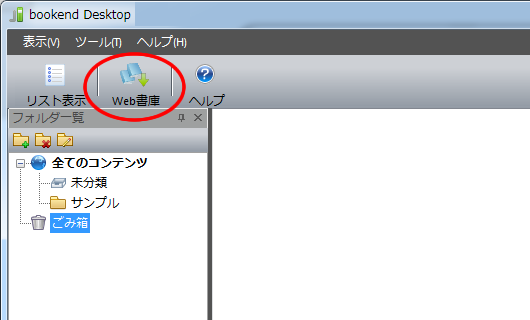
・コンテンツリストが表示されますので、お申込みいただいた、プッシュアップ法
のコンテンツをダウンロードします。
・ダウンロードが完了しましたら、「閉じる」ボタンをクリックし画面を閉じます。
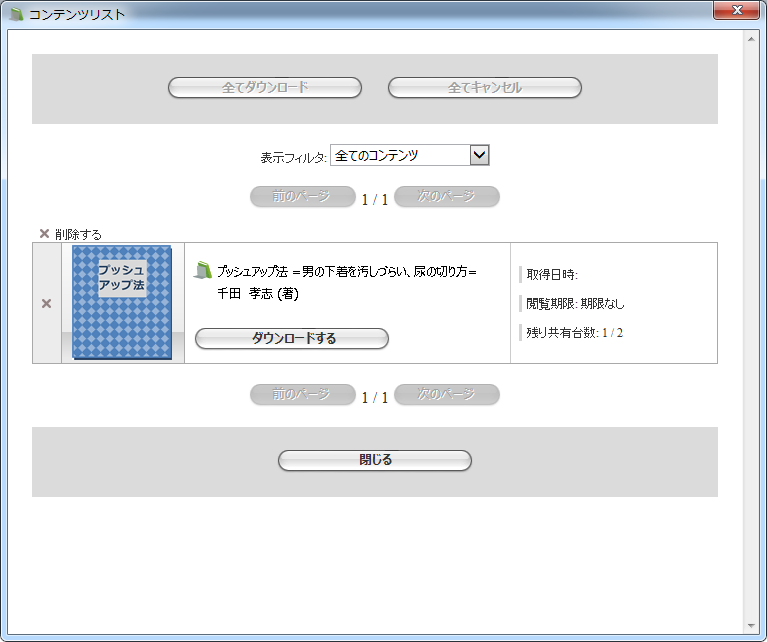
・次のダウンロード完了画面になります。
※プッシュアップ法のコンテンツは、デスクトップ画面、「bookend Desktop」内に保存されます。
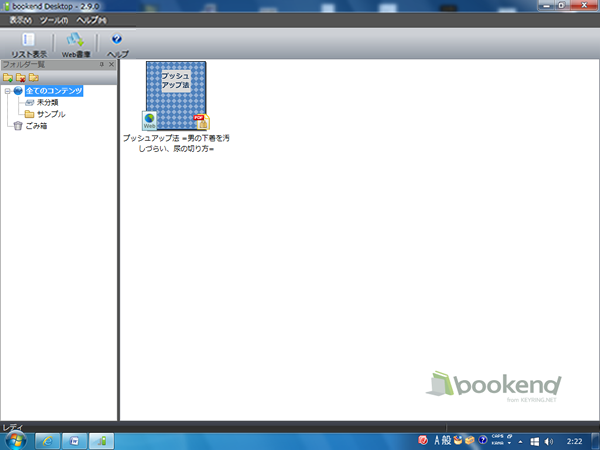
・bookend Desktop内の次のファイルをダブルクリックで開きます。

・bookend Desktopの閲覧画面をフルスクリーンにした場合、次のボタンが表示
されますが、ツール→オプション→設定より、〝全画面表示を閉じるボタン
の表示〟のチェックを外す事で表示されなくなります。
通常画面に戻すには、Escキーを押します。
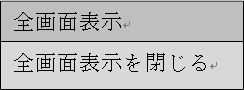
手順7
◇iOS「iPhone」の場合◇
・ホーム画面に表示されている、「bookend Desktop」のアイコンを開きます。
・先ほどお申込みいただいたメールアドレスを入力し「送信」をタップします。
・入力したメールアドレスに「bookendサービス」より、PINコード(5桁の数字)が届きますので、その数字を入力します。
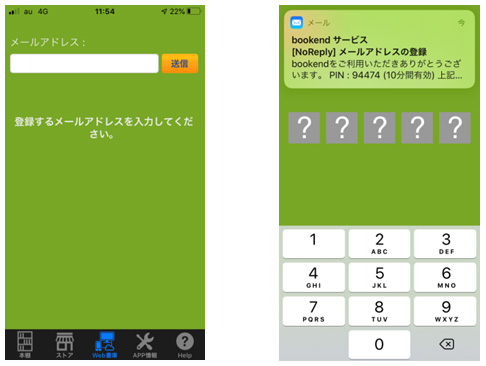
・「プッシュアップ法」のコンテンツをダウンロードします。
ダウンロードが完了しましたら、タスクバーにある「本棚」のボタンをタップします。
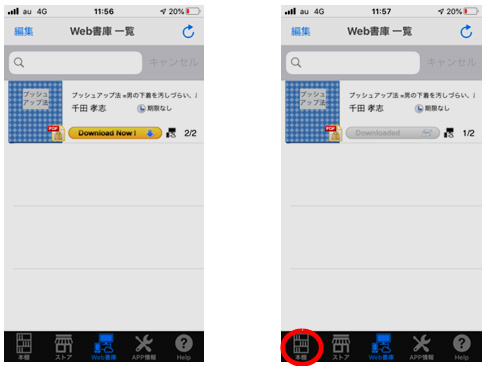
・「プッシュアップ法」のファイルをタップして、情報内容を開きます。
※プッシュアップ法のコンテンツは、ホーム画面、「bookend Desktop」内に保存されます。
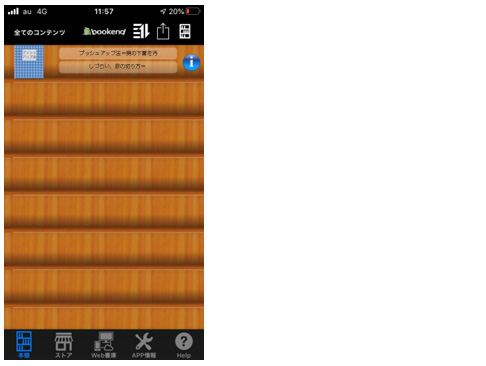
◇Androidの場合◇
・ホーム画面に表示されている、「bookend Desktop」のアイコンを開きます。
・タスクバーにある「Web書庫」のボタンをタップします。
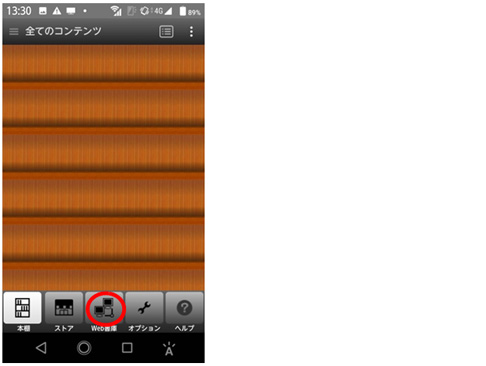
・先ほどお申込みいただいたメールアドレスを入力し、「送信」をタップします。
・入力したメールアドレスに「bookendサービス」より、PINコード(5桁の数字)が届きますので、その数字を入力します。
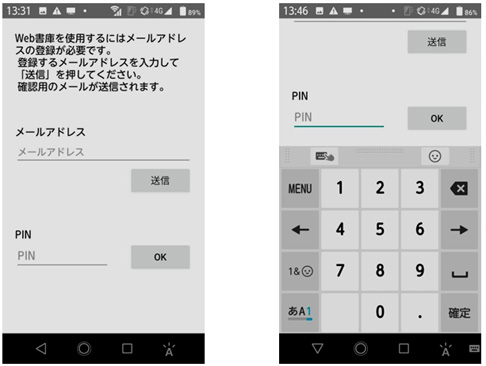
・「プッシュアップ法」のコンテンツをダウンロードします。
・ダウンロードが完了しましたら、タスクバーにある「本棚」のボタンをタップします。
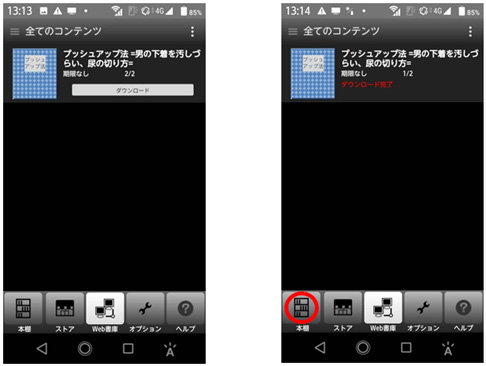
・「プッシュアップ法」のファイルをタップすると、[端末内の写真、メディア、ファイルへのアクセスをbookendに許可しますか?]と表示されますので、[許可]をタップします。
・「プッシュアップ法」のファイルが開きます。
※プッシュアップ法のコンテンツは、ホーム画面、「bookend Desktop」内に保存されます。